The eVSM toolbar in Visio 2010 looks like this.

If the toolbar is missing, then your eVSM session has not started properly. In this event, please check ALL of the following.
1. Verify that your license is Current
To check your license status, click Start > Programs > eVSM Software > About eVSM.... This will open the following dialog box.
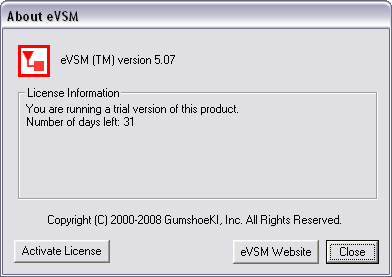
If you are running eVSM on Trial, and your trial period has expired, then the eVSM toolbar will not appear. In this event, you can purchase eVSM at www.evsm.com/products or request a trial extension period from support@evsm.com
If you have purchased eVSM, then click the Activate License button and enter your Product Key.
If the "About eVSM" dialog looks similar to the following, then your license is properly activated. In this case, go to step 3 below.
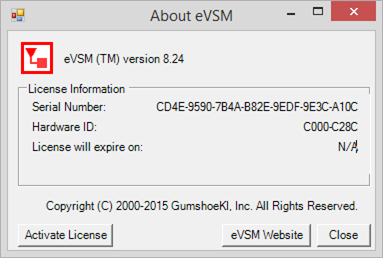
2. Make sure you do not have duplicate versions of eVSM installed
Open your Add/Remove Programs dialog (Start > Control Panel > Add/Remove Programs). Scroll down to where you see eVSM on the programs list. If you see more then one version of eVSM on this list, un-install all versions. Then install eVSM from: http://www.evsm.com/evsm-software-download-latest-version
3. Make sure Macros are Enabled
Macros must be allowed to run (ie. Enabled) to run eVSM. If you see a prompt at eVSM start-up promting you to Enable or Disable macros, be sure to Enable to click the Enable button.
In the security notice at startup, click the "Trust all from publisher" to avoid this prompt in the future.
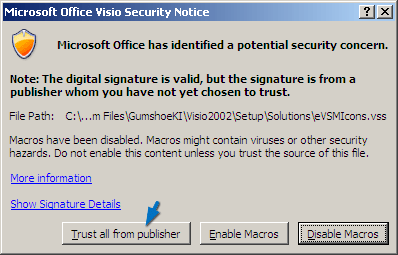
Another way to make sure macros are always enabled is, in the Visio menus, click File > Options > Trust Center > Trust Center Settings.. Then set as follows.
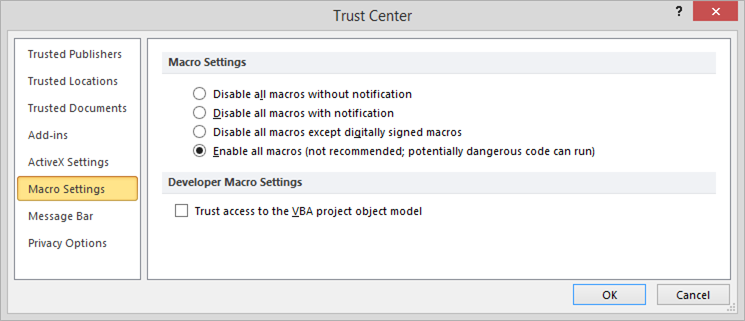
4. Make sure Visual Basic is Enabled and Available in Visio
Click the Developer Tab and select Visual Basic. This should open a window similar to the one shown below. If it does, then just close it and go on the next item. If you do not see the following window, then you will need to re-install Microsoft Visio.
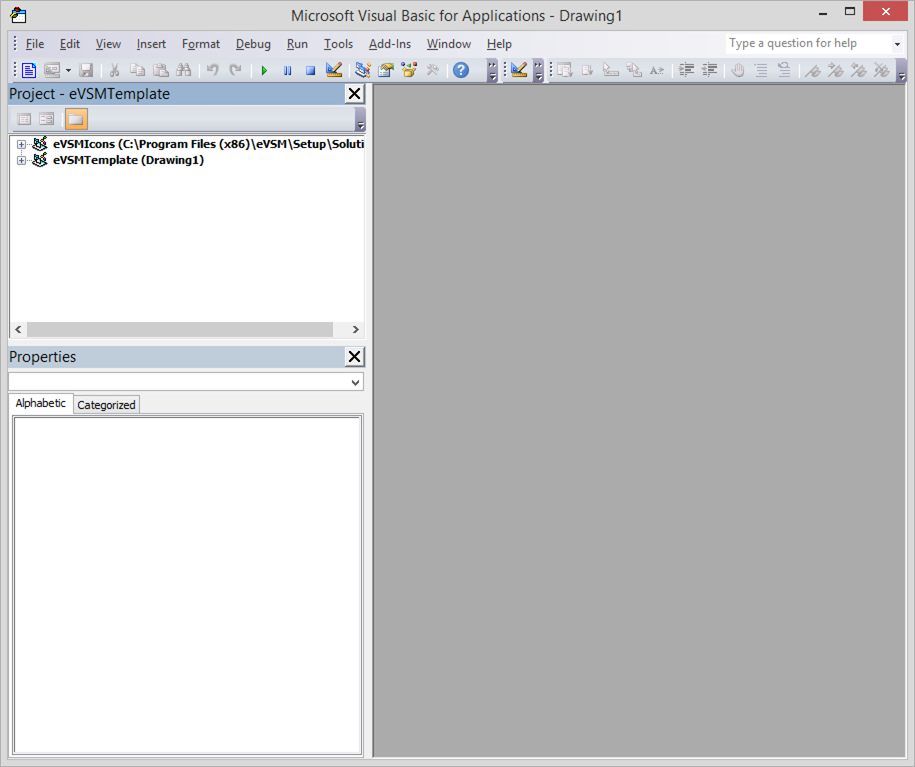
5. Make sure Visual Basic environment in Excel is available.
Start Excel and click Visual Basic Editor. This should open a window similar to the one shown below. If it does, then just close it and go on the next item. If you do not see the following window, then you will need to re-install Microsoft Excel.
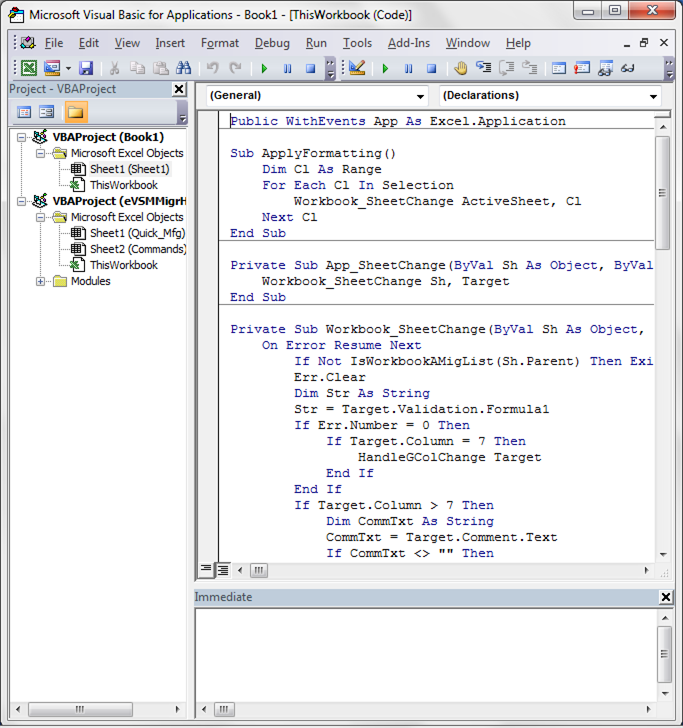
6. Try resetting the eVSM ribbon
To reset the eVSM ribbon, type Alt+F8 in Visio to open the Macros dialog, which will look similar to the image below:
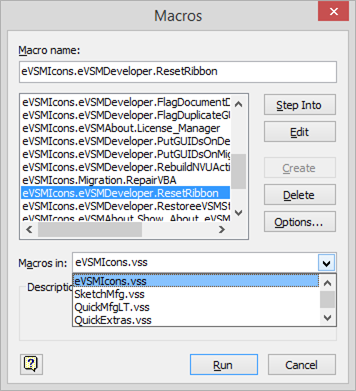
To run the code, first select eVSMIcons.vss from the "Macros in:" dropdown.
Then, select "eVSMIcons.eVSMDeveloper.ResetRibbon" and click Run.
7. If the above does Not resolve the problem...
Send the following screen captures to support@evsm.com
- Start eVSM and create screen captures of any messages that pop-up.
- In the Windows Start menus, click Start > Programs > eVSM Software > About eVSM... Capture the dialog box that is displayed.
- Open your Add/Remove Programs dialog (Start > Control Panel > Add/Remove Programs). Scroll down to where you see eVSM on the programs list and capture the dialog.
